ZR Systems Blog
Tip of the Week: How to Let a Friend Use Your PC Without Compromising Your Data
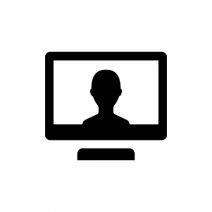 We’ve all been in a situation where you’re asked by someone if they can use your personal computer for whatever reason; checking their social media, email, or just browsing the Internet. Some people, however, also want to protect their privacy, and allowing relatives to use your own account can become problematic. A quality solution to this issue is to create a guest account.
We’ve all been in a situation where you’re asked by someone if they can use your personal computer for whatever reason; checking their social media, email, or just browsing the Internet. Some people, however, also want to protect their privacy, and allowing relatives to use your own account can become problematic. A quality solution to this issue is to create a guest account.
Keep in mind, you shouldn’t do this with your company workstation, and if you administrate your own network, you should restrict your staff from creating new accounts to prevent security issues.
Why would you want to set up a guest account? Here are three reasons:
- Guest accounts allow others to use your PC while preventing them from browsing password-protected files, like those stored on your own personal user account.
- Using guest accounts, users won’t accidentally stumble upon your logged-in accounts and email, which could give even those with the best intentions the urge to take a peek.
- Guest accounts don’t have access to the administrator privileges that you would as the owner of the PC. Guest users can’t install software, configure hardware devices, or change settings. They can still use the Internet and other applications that are already installed, giving them the best experience possible without risking any breach of privacy.
Without further ado, here’s how you can set up a guest account on Windows 7, Windows 8.1, and Windows 10.
Windows 7
Setting up a guest account in Windows 7 is simple enough. First, navigate to your Control Panel. Next, select User Accounts. Go to Add or remove user accounts. You’ll then be prompted to alter an existing account. If the Guest account isn’t already turned on, it will appear in your available accounts. Click it, and select Turn On.
Once the guest account has been turned on, you’ll be able to access it from your PC’s login screen. Anyone can now access the PC, and they won’t be able to access any of your personal files or information. You should keep in mind that any browsing history or logged-in websites will be available to future guests, as well, so be sure to tell your guests to log out of their accounts before logging off.
Windows 8/8.1
The process is largely the same as it is for Windows 7, if not a bit easier. While you could find the guest account feature in the same way as you did with Windows 7, try typing “guest account” into the search bar instead. Make sure you’re only searching Settings. You should see an option titled Turn guest account on or off in the results. Click on the Guest account, and select Turn On. It’s as simple as that.
Windows 10
For Windows 10, it gets a little trickier. Rather than accessing your guest user options through the Control Panel, you have a couple of options, though the easiest way to do so is to just do it through the Windows Command Prompt. Type CMD in the search bar to find the Command Prompt, and make sure that you right click it and select Run as administrator. You’ll then see the command prompt open on your screen. Type the following command, and hit Enter: net user guest /active:yes
After that, a message should display saying that “The command completed successfully.” That’s all there is to it. Keep in mind that you should always turn the Guest account on as needed rather than leaving it on continuously. Since the Guest account still has access to the network, you could become susceptible to passive threats.
For more great tech tips, be sure to check back next week, and subscribe to ZR Systems’s blog.
Comments
By accepting you will be accessing a service provided by a third-party external to https://zrsystems.com/
Mobile? Grab this Article
